Red local con varios Switches
1. Conectar los 2 ordenadores a un swich, para luego concectarlos entre ellos.
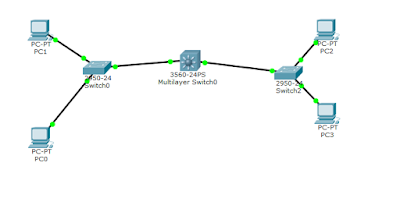
2. Cambiamos la IP a cada ordenador diferente, el nuestro era 192.168.100.10. y para el otro ordenador 192.168.100.20.
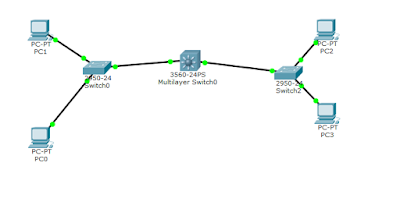
2. Cambiamos la IP a cada ordenador diferente, el nuestro era 192.168.100.10. y para el otro ordenador 192.168.100.20.
3. Después necesitamos desactivar el firewall de los ordenadores, para que podamos hacer ping entre ellos y que se comuniquen también.
4. Después necesitamos conectar los Switch a los ordenadores, con cables RJ-45 cruzados
5. Después de conectar los ordenadores a los Switches, se conectara todos los Switches a un único Switch para que comunicarse entre ellos.
6. Después tenemos que hacer ping de un ordenador a otro a ver si da respuesta
Si el ping da respuesta en todos los ordenadores es que hemos hecho todo bien.
Pero si no da respuesta significa que no lo habéis hecho bien.







